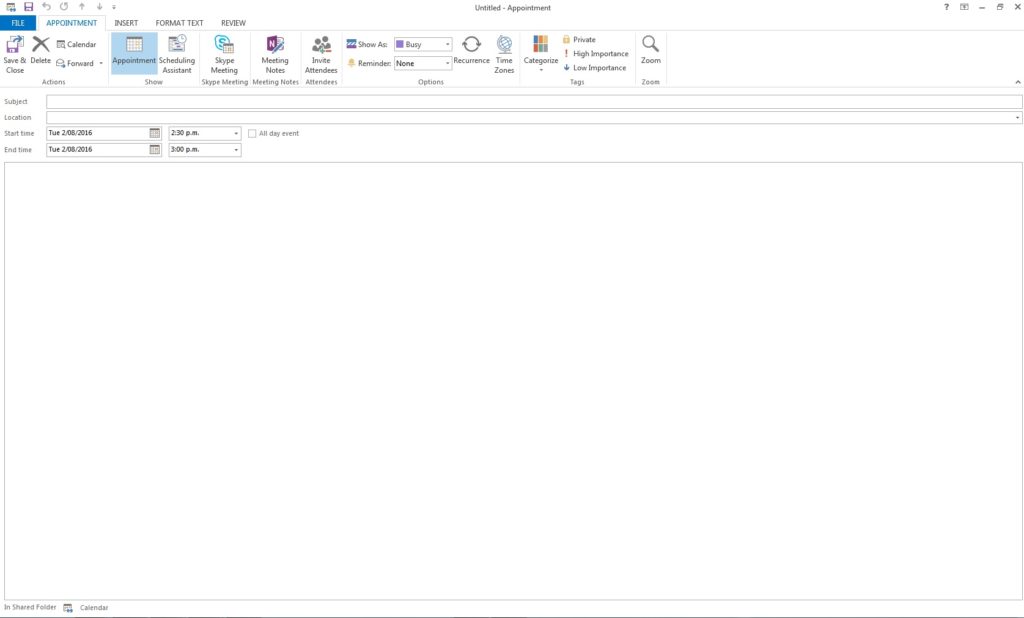When you arrive at your desk to start your working day, the first thing you need to do is check what is on your appointments, and what you need to achieve before the end of your day.
Think of your calendar as a map of your day. A single view of all your appointments, separated by uninterrupted intervals during which you can get down to work and achieve things like emptying your in-box, completing tasks on your to-do list, or setting up future appointments and returning phone calls.
If you use a proprietary day planner that fits into your briefcase it is a manual system with all the limitations.
If you use a modern smart phone, it has a in-built electronic diary which replicates Outlook. The ability of these devices to synchronise with your computer is a useful way of extending your Outlook.
Your Outlook Calendar gives you:
- One click of the mouse switch between views of any day, your specific work week (which need not be limited to a 5 day week starting at 8 am Monday and ending at 5 pm Friday), a 7 day week or an entire month.
- All your appointments, both professional and private, can be visible or blocked out, as well as advising whether you are at your desk or out of the office.
- You can prioritise your workload by using the Outlook categories functionality and, have fun choosing the different color codes.
- You can decide which appointments to share with others, who have the authority to view your calendar over the network – or whether they simply see shaded boxes that indicate periods when you are available.
Since the most useful tool to see at the beginning of the day is your Outlook Calendar, why waste time every day wading through start-up screens, then starting Outlook, then changing its default view to Calendar view and then to the view that is most useful for you?
Let us just tell the computer to go straight to your Calendar any time you fire it up or log on to your office server. At the same time, we will look at the ways you can customize the Calendar to make it even more useful for you.
- Open Microsoft Outlook.
- Select File > Options. [Alt + F + T]
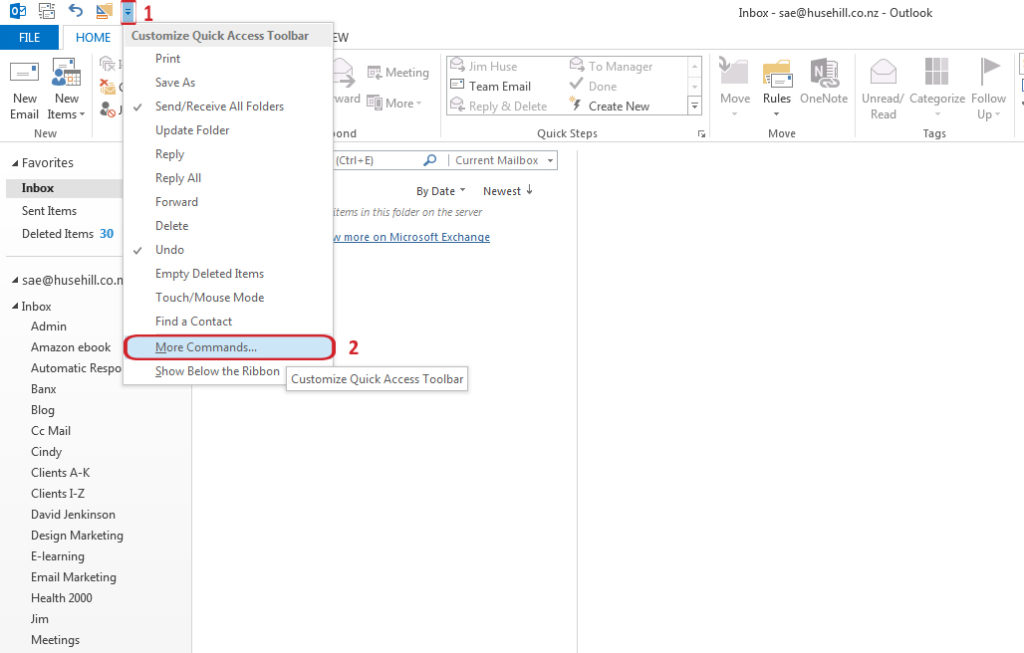
3. Click Advanced.
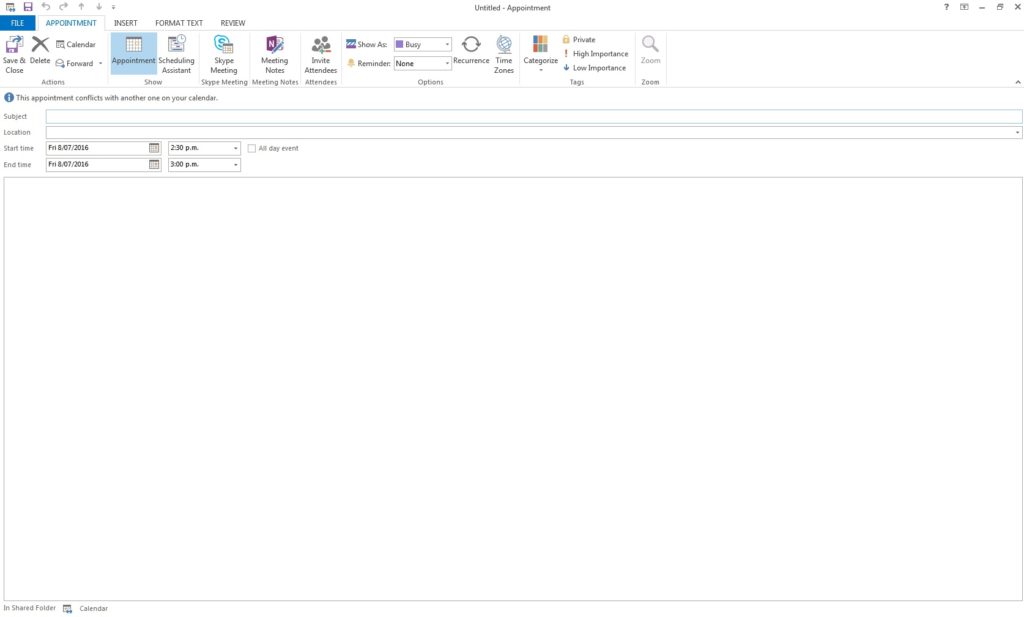
4. Click on Browse under 'Outlook Start and Exit'
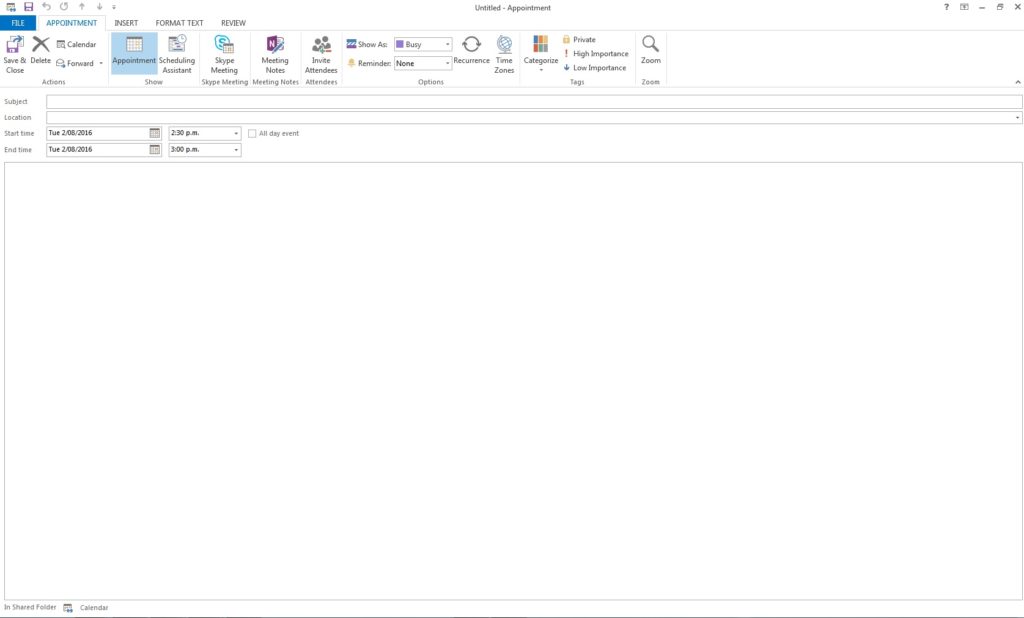
5. Select Calendar.
6. Click OK > OK to close all boxes.