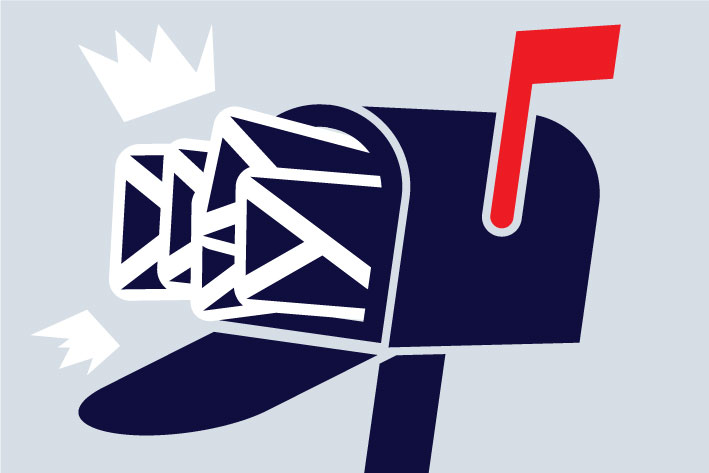
Think about your letterbox at home.
Is it full of random letters and correspondence for every assignment or project you’ve ever worked on?
Is it stuffed with every personal letter or parcel you’ve ever received? Every joke or funny story someone’s sent you? Is it over-flowing with random bits of material you never managed to have time to check out, and probably never will?
Is it bursting with every flyer, brochure or junk mail you’ve ever accumulated?
If you have Outlook at your workplace, your Inbox can look a lot like this!
If you’re like most people, you’ve let your Inbox become positively filled with all the things you thought were too ridiculous to keep in your letterbox just a moment ago.
As a result, you can end up dealing with the same piece of email many times over. Sure, it keeps you busy, but only busy staying in one place and not actually achieving anything or making any progress. So, the inefficiency of multiple handling makes you ineffective.
Some people never clear out their Inbox. Thousands of unsorted and unclassified emails pile up year after year, bogging them down in irrelevant stuff. Finding anything means scrolling through it all. Even if you gain kudos by being the only person in your organization who has a record of all correspondence, you will find things much more efficiently if you develop some good housekeeping practices.
When you look at your Inbox, all you want to see is mail you have not yet dealt with – nothing more than a day or so old. The only personal mail, jokes and junk mail that are in there should be what has arrived since the last time you checked in. If there is more than this, your Inbox cannot function as an in-tray and it becomes a dumping ground.
What this means in practice, is that when you read an email, you need to do something with it staright-away. By the end of the day, your Inbox should be completely empty – even of the things you intend to take care of tomorrow.
So, let’s begin by clearing the Inbox of all emails that have no relevance to what you’re currently doing, and reduce the mind clutter so that you have more head-space to deal with what’s important.
Don’t panic! We’re not going to throw out all your stuff or make them harder to find. We’re simply going to create a sub-folder within your Inbox called ‘Read emails’, which we can use to separate what you want to keep out from what you need to deal with today.
Dump It
A lot of your mailbox clutter may come from within your own organization.
Some items may be redirected to your Inbox and may need to be redirected to someone else.
Click the Forward [Ctrl + F] button, enter the address of whoever should receive it, and click Send. Remember, forwarding an email does not remove it from your Inbox, so hit the Delete button as soon as it goes.
There will also be Cc (Carbon Copy) or Bcc (Blind Carbon Copy) mail that is routed to you for no other purpose than keeping you in the loop, notifying you that something has happened, or confirming that someone has done something you asked them to do. You may need to see these emails, but you should seldom need to file them.
Again, hit Delete and remove any you do not need.
Date-activate it
There will be items that need your personal attention, but can wait until you can set aside some clear or convenient time to work on them. You may want time to work through all the implications of a proposal. Perhaps there is a project that requires consideration before you respond. Or maybe you need to get additional input from colleagues.
The best solution for these items is to turn them into Tasks that appear on your ‘To-do‘ list with deadlines.
If you need to set a specific time aside to handle an email, make an appointment with yourself – simply drag it to a convenient time on to your Calendar, and date-activate it in the appointment window that appears.
Delegate it
You will never be promoted if things that are your responsibility slip through the cracks because you are too busy – especially if you are running a team, have assistants, or have colleagues who can handle things for you. In these situations, you must delegate.
It is a good idea to bear in mind that sending someone an email is not actually communicating with them. Without some kind of verification, you can never assume that they have received, read, understood or acted upon your message. Consequently, delegating via an email request is a poor idea as you remain responsible for seeing something is done without having any indication that it is actually being done. Fortunately, Outlook has a very simple way of turning a request into a Task to which you can attach briefing notes, files, emails, contacts or anything else.
For now, it is enough to know that emailing a request as a Task causes a window to pop up on the recipient’s computer screen with the option to accept or decline it – and you are automatically notified of their choice.
If the recipient accepts the Task, it is automatically added to their ‘To-do‘ list, and Outlook can report to you on their progress, completion, or failure to meet the deadline you set. In other words, Outlook allows you to delegate work, without losing control.
Do it now
No matter what meetings, appointments or other business you need to attend to today, there will be some items you must deal with personally and ASAP – items you cannot dump, delegate or delay.
One glance at your Calendar will tell you what time slots you have available.
When you approach emails you receive in this way, not simply reading them but dealing with them, it is clear that you use Outlook Mail in exactly the same way as a traditional in-tray.
And your PA (if you are lucky enough to have one) can handle much of this on your behalf.
Following these simple rules will help declutter your Mail which will smoothe the way for you to have a more efficient workday.
For more on this and other ways to reduce desk-stress and stream-line your working day for increased productivity, be sure to check out our Bookstore for the latest edition of Revolutionise The Way You Work Using Microsoft Outlook, 2016 version.
Available in both hardcopy and ebook format.
